新しいドメイン(yoheyblog.net)を取得することができたので2019年から使っていたドメインを変更することにしました!
作業のオーバービューとしては以下の通りになります。
- WordPress全体のバックアップ
- 新ドメインに新しいWordpressを用意して、バックアップデータをアップロード
- 301リダイレクトの設定
- テーマやGoogle AnalyticsやGoogle Adsenseの設定
ブログの移転ではなくドメインの変更なので全体のバックアップと301リダイレクトが重要です。
ドメイン変更のデメリット
メリットとしては、URLでどんなブログか判断できる、所有者にとっては毎日目にする文字列なので見栄えが良い方がいいなどが挙げられます。
一方で、検索流入の低下、リンク元のURLの無効化などのデメリットもありアクセス数を下げてしまう可能性がかなり高まります。のちのち説明する301リダイレクトやGoogle Adsenseの設定をおこなうことで新旧の関連付けが可能ですが、ドメインはお店の住所のようなものなので変更の反映にも時間がかかりますし、一定数のアクセス低下は避けられません。
コンテンツが大きくなればなるほどアクセス数低下の幅も大きくなってしまうので、最初に取得したドメインが気に入らない・・・という方は規模も小さくアクセス数が少ないうちに変更してしまうこともオススメします。
作業の全体像!
新しいドメインを使って現在のサイトのコピーを作成して、現在のサイトに301リダイレクトを設定する!
というのが全体像になりますので、旧ドメインのサイトへの変更はほぼないので失敗することはあまりないと思います。気軽にやっていきましょう。
全体のバックアップ
バックアップ方法にはいくつか方法があります。まずひとつめはWordpressのダッシュボードメニューにある標準のツール(メニュー>ツール>エクスポート)を使う方法とFTPソフトを使ってWordpressのアプリそのものをダウンロードする方法とプラグインの利用の3つが主です。
| WordPress標準機能 | FTPソフト | プラグイン |
| 記事やページメインでのバックアップになってしまう。 | すべてバックアップすることができるが、データベースの再設定や内部的な部分のURLを変更する必要がある。ファイルの送受信に時間がかかる。 | バックアップは無料だがアップロードは有料であることが多い。 |
WordPressの機能にあるエクスポート(メニュー>ツール>エクスポート)ではすべてのファイルを選択できるようになっていますが、これだけではテーマや各設定の詳細をコピーすることができません。新しいワードプレスに記事やカテゴリーだけがコピーされるのでアクセス解析や広告は設定し直す必要があります。
FTPソフト(SimpleClient)を利用してWordpressのバックアップを行なってみたところ、なんとダウンロードに一時間超かかってしまいました。
これは、契約しているレンタルサーバーのログイン情報でアクセスして、FTPソフトを経由してサーバーをブラウズしている状態なので、レンタルサーバーのサイトからデータを参照しているのと同じことをしています(さくらレンタルサーバーの場合はファイルマネージャー)
こっちはこっちで環境にデータベースを新たに作成して、MySQLのインポート・エクスポートを行ったり301リダイレクトの設定をした際にパーマリンクがおかしくなってしまうなど結構面倒です。
無料だけど有料のプラグイン
All-in-One WP-migrationとDuplicatorというプラグインを利用してバックアップも行いました。が、結局どちらもダウンロードまでは無料でできたもののアップロードには有料会員に登録する必要がありました。
WordPressもクリーンインストール!
OSのアップグレードはクリーンインストールが定番ですが、Wordpressもたまにリフレッシュさせてみようか。という結論に至りました。ぶっ壊す前兆かもしれませんが・・・
はじめに説明したように新ドメインにはWordpressやデータベースなど全て新しいものを設定して、記事やメディアのみを移行して、301リダイレクトで新旧の関連付けを行うことにしました。
この場合、テーマや細かい設定を引き継ぐことはできません。テーマのインストール、Googleアドセンス、Googleアナリティクスの設定を後からやりました。ほかにも外部ツールなどを使っている方は注意してください。
301リダイレクトとは?設定方法について
数字が出てくると抵抗を感じますがそんなに難しい話ではありません。
Webサイトの閲覧中に「404エラー」「500エラー」のような文言を目にしたことがあるかもしれませんが、これはステータスコードといいHTTP通信の状態を表しています。400番台はクライアント(閲覧者側)に問題があり、500番台はサーバー(サイト側)に問題があることを表しています。そして、今回の300番台は「アクセスしたサイトはもう古いのでこちらにリダイレクトしてください」と示すことになるのです。
ドメイン配下の.Htaccessというファイルに以下のコードのoldsite.comの部分を旧ドメインに、https://newsite.comの部分を新ドメインに書き換えて貼り付けることでリダイレクトの指示を行うことができます。
※.htaccessにhttps://を記述するためSSL化を優先して行ってください
<pre>
RewriteEngine on
RewriteCond %{HTTP_HOST} ^oldsite.com [NC]
RewriteRule ^(.*)$ https://newsite.com/$1 [L,R=301]
</pre>この状態で古い方のサイトにアクセスすると「新しいサイトに変わったからこっちに来てね」というステータスとともに新しいURLが送られてくるので、クライアントの端末でもまったくの別サイトではなく新旧の関係があると理解することができるのです。
Google AnalyticsやAdsenseの設定も見直してみる。
ドメイン変更の際に注意したいのがGoogle Adsense。
こちらは301リダイレクトを使っても結局AdSenseの広告を表示しているのは新しいサイトになるので、再度申請が必要です。
Google Adsenseの広告申請をしたことのある方は以前と同じように新しいサイトのURLを利用して申請を行いましょう。
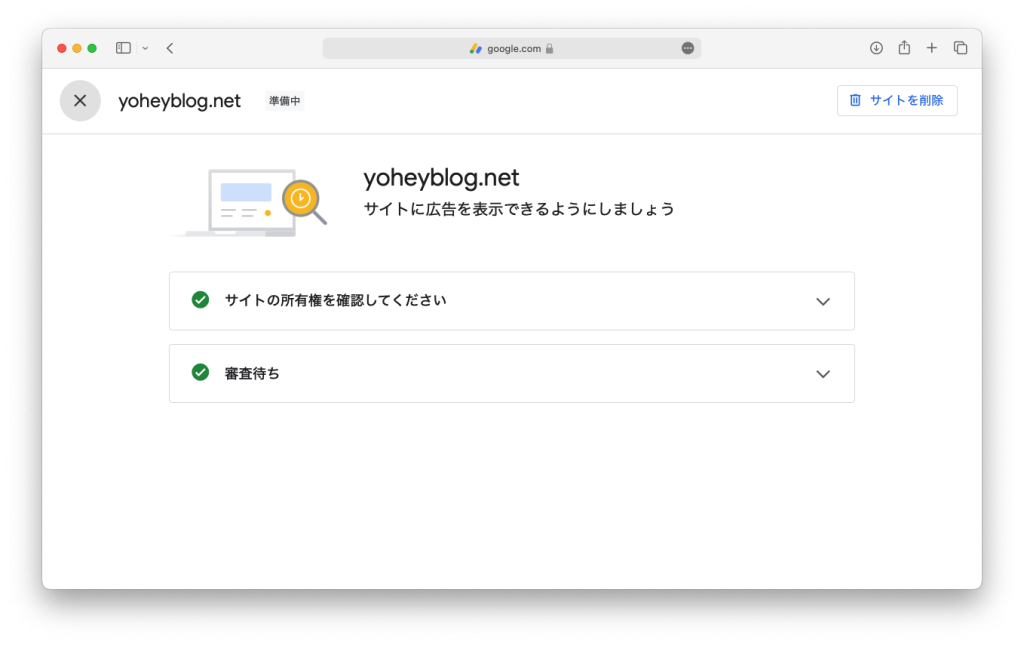
おわり
これで一通りの作業を終えることができました!
新ドメインはhttps://yoheyblog.netですので、どうかよろしくお願い申し上げます!


