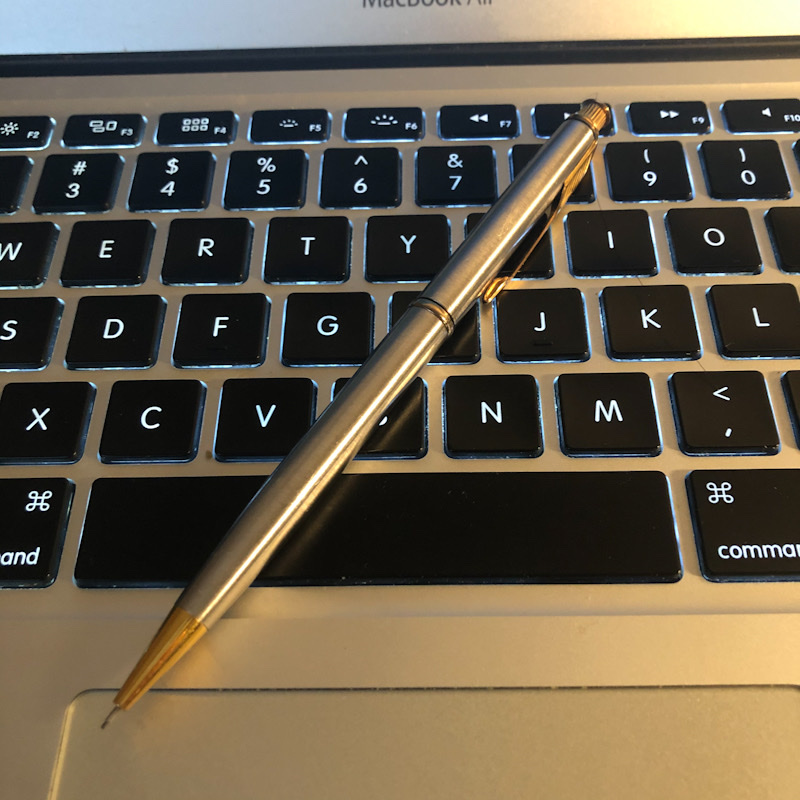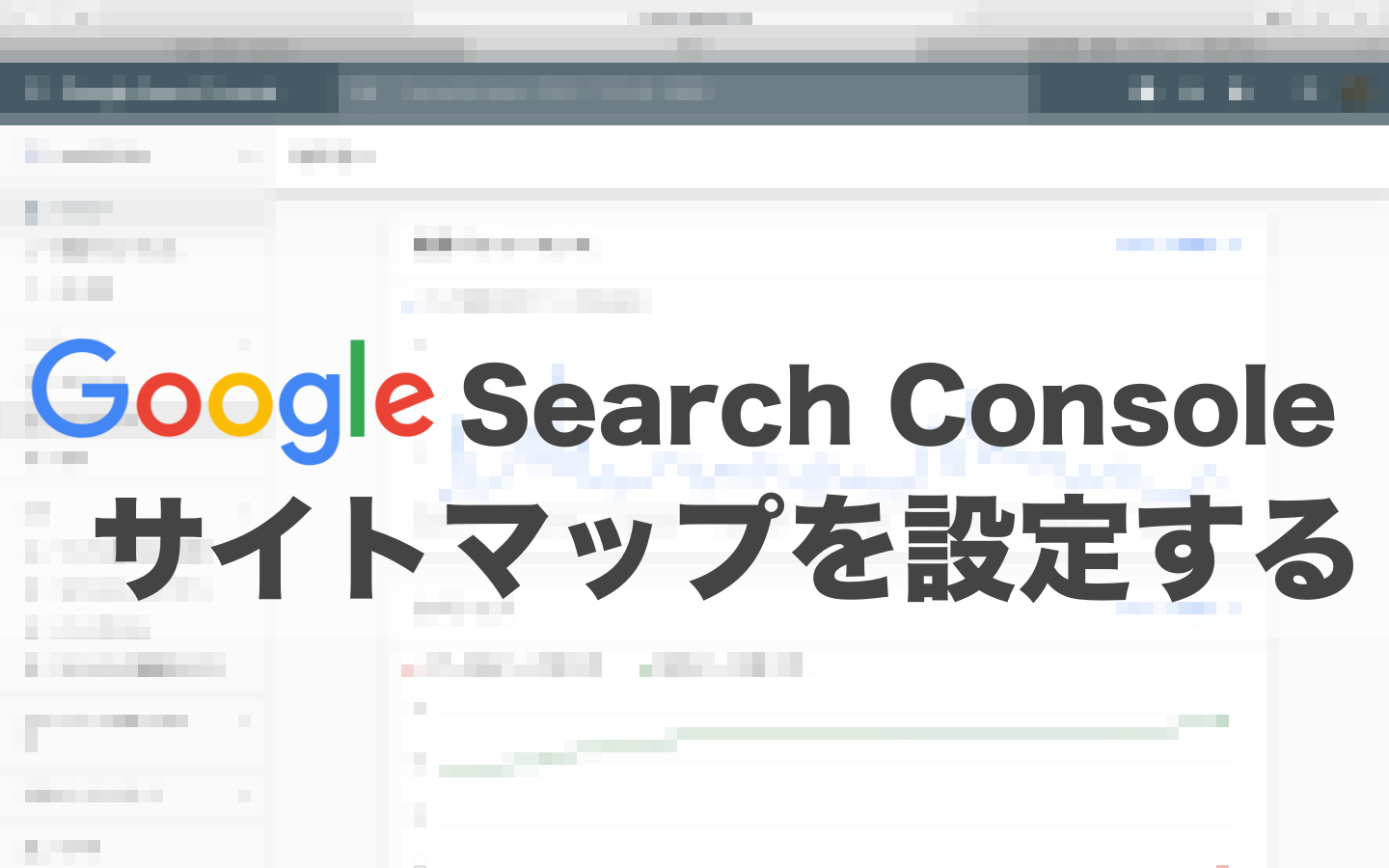ようやくこのブログにGoogle search consoleを導入することができました!
検索流入のキーワードなど色々分かることが増えて楽しいです。笑
導入に少し時間をかけてしまったので、やり方についてまとめていこうと思います!
Google search consoleの認証方法の違いについて
サーチコンソール導入にあたってサイトの所有者を確認する必要があります。
アナリティクスやアドセンスはブログの<head>タグ内に挿入することで認証が可能ですが、過去のアップデートによってコンソールに新しい認証方法が追加されました。
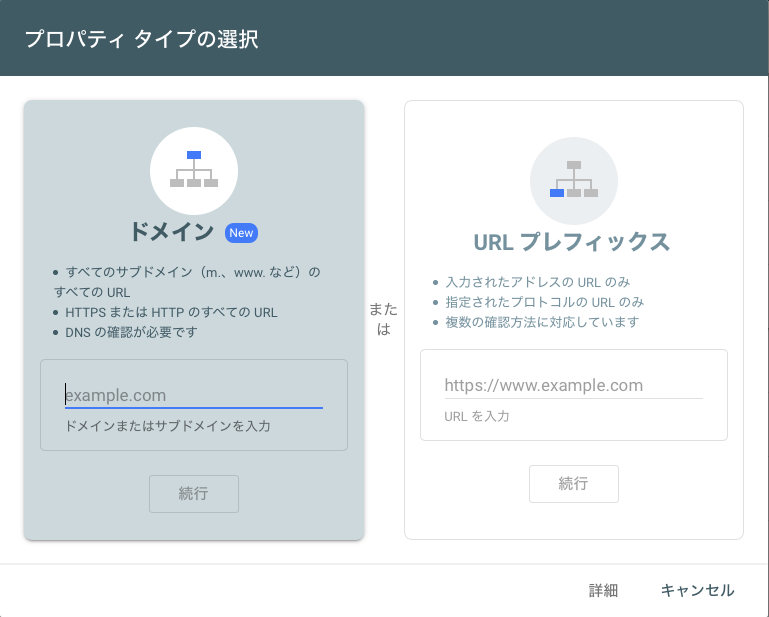
右側のURLプレフィックスは従来通り<head>タグへの挿入で確認できますが、入力されたアドレスのURLのみ、指定されたプロトコルのURLのみとありますね。
サイトのURLがexample.comであった場合に、http://example.com/を設定するとhttps://やwww.がついた場合、サブドメインsub.example.comの場合には無視されてしまうのです。
左側にあるドメインで認証をすることでサブドメインも含めてすべて使用することができるようになります。
さくらレンタルサーバーとお名前.comを利用している場合の設定方法
まずはじめにコンソールにドメインを入力するとDNSレコードが発行されるのでメモしておきましょう。
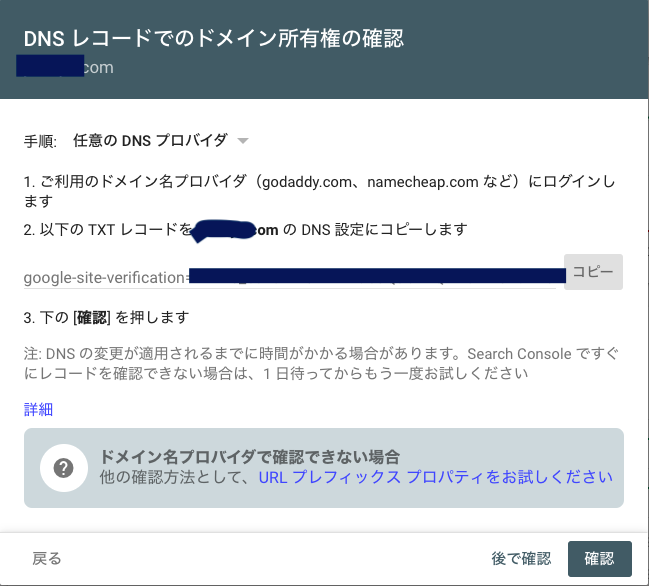
さくらレンタルサーバーのコントロールパネルで確認すること
利用しているサーバーのコントロールパネルにログインして『サーバー情報』→『サーバー情報』を確認します。
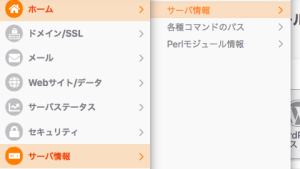
サーバー情報の一覧の上から一番目のホスト名(xxxxxxxxx.sakura.ne.jp)とIPアドレスのIPv4の方(xxx.yyy.zzz.www)をコピーしておきます。
お名前.com Naviで設定をする手順
お名前.com Naviにログインして上部のリンクから『ドメイン設定』を選択して一覧から『DNS設定/転送設定』を選びます。
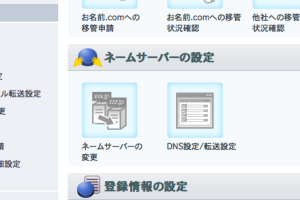
そうするとドメイン名の一覧が出てくるので、設定したいドメインを選択して『次へ』進みます。
右側にお申し込みのボタンがありますがスルーして大丈夫です。
DNS追加オプションが月額110円になってますが、レコード追加には必要ありません。
『DNSレコード設定を利用する』へ進み、次のページで以下のフォームにさきほどコピーした情報を貼り付けていきます。
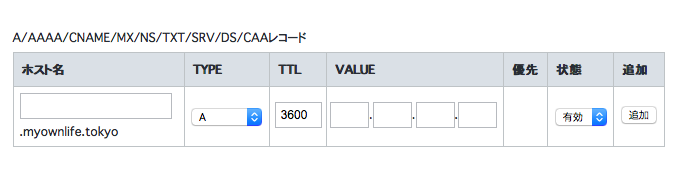
今回設定するのはTYPE欄でいうと、AとMXとTXTの三つです。
| ホスト名 | TYPE | TTL | VALUE | 優先 | 状態 |
| TXT | 3600 | ① | 有効 | ||
|---|---|---|---|---|---|
| MX | 3600 | ② | 10 | 有効 | |
| A | 3600 | ③ | 有効 |
一つずつ入力して追加していきましょう
ホスト名は全て空欄でOKです。
VALUEの欄は以下の通りです
- ①TXTレコード(サーチコンソールでコピーしたもの)
- ②ホスト名
- ③IPアドレス
入力がおわったら下の方にあるチェックボックスを入れて、確認画面へ進んで設定を完了させましょう。
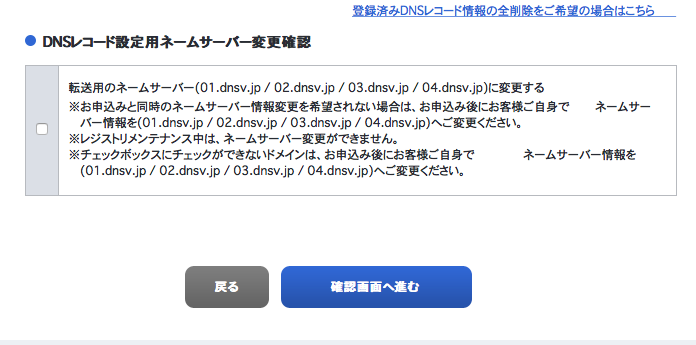
DNSレコードの設定は時間がかかるので、しばらく放置してみてからサーチコンソール側で確認します。
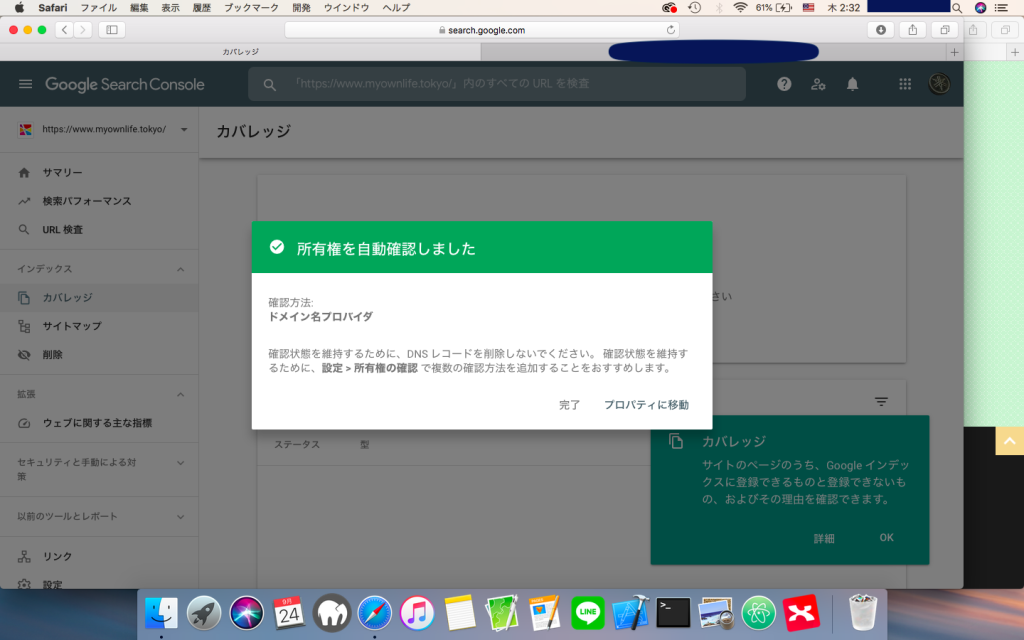
はい、こんな感じです!
※サーバー周辺の設定については完全自己責任でお願いします。何かあっても責任は負いません。